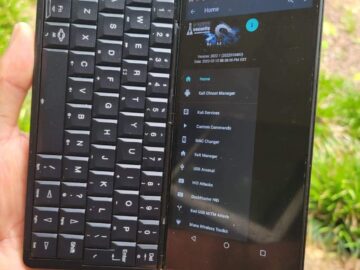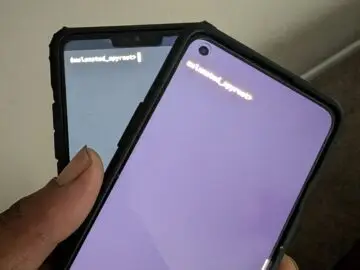In this article, you’ll learn Linux tricks that can make your life easier. One of the most significant advantages of mastering these tricks is the time you’ll save.
Instead of wasting time on repetitive tasks, you can automate, combine commands, and work more efficiently.
So, whether you’re a beginner just dipping your toes into the Linux waters or anyone looking to level up, learning these command-line tricks is your ticket to saving time. Let’s get started.
Manage Multiple Terminal Windows
Screen is a powerful tool in Linux that allows you to manage multiple terminal sessions from a single window.
It’s like having multiple tabs within your terminal, but without having to open a bunch of separate terminal windows.
You can also detach and reattach sessions, which is particularly useful for running long tasks or managing remote servers. To start using screen, simply run:
screen -S mysession
This command will start a new screen session, and you’ll be inside a shell. It’s like opening a full-screen terminal window. -S allows you to give your session a name, in this case, mysession.
Now, inside this screen session, let’s run a process. For example, let’s run a long-running command, like ping test to google.com:
ping google.com
This command will keep running until you manually stop it. While the process (ping in this case) is still running, press:
Ctrl + A, then D
This will detach you from the screen session, but the ping command will continue to run in the background.
Reattach to the screen Session
To check on the process again, you can reattach to your screen session with the following command:
screen -r mysession
This will bring you back to the screen session with the running ping command, where you can see the results.
Once you’re done with your work, you can exit a screen session by simply typing:
exit
This simple screen workflow allows you to start a task, detach from it, and then reattach to check on the progress later without interrupting the process.
Keyboard Shortcuts and Aliases
Linux offers many ways to save time, especially when it comes to command-line tasks. Whether you’re working on a development project or system administration, these tips will speed up and improve your daily workflow.
Move to the Beginning or End of the Line
- Ctrl + A moves your cursor to the beginning of the line.
- Ctrl + E moves your cursor to the end of the line.
Example:
If you’re typing a long command and you need to go back to the beginning to fix something, just hit Ctrl + A and the cursor jumps right to the start. Similarly, Ctrl + E takes you to the end if you need to append something.
Clear the Line
What it does:
- Ctrl + U deletes everything from the cursor to the beginning of the line.
- Ctrl + K deletes everything from the cursor to the end of the line.
Example:
If you start typing a command but realize it’s not what you want, press Ctrl + U to delete the entire line. If you’re in the middle of a long command and want to clear out everything after the cursor, press Ctrl + K.
Kill a Command
When a command is taking too long or you want to stop it, simply press Ctrl + C to terminate it.
Example:
Let’s say you’ve accidentally run a command that’s stuck or taking too long. Just press Ctrl + C, and it will stop immediately, bringing you back to the prompt.
Creating Aliases for Common Commands
Aliases are another great way to speed up your workflow. By creating short, custom commands, you can replace long, repetitive commands with something quicker and easier to type.
You can create aliases by adding them to your ~/.bashrc file (for bash users).
Basic Syntax for Creating Aliases
alias name=’command’
If you frequently navigate to the same directories, you can create an alias to save time. For example:
alias projects=’cd /projects’
Now, typing projects in the terminal will take you directly to projects, saving you from typing the full path every time.
Updating Your System
If you often update your system (on a Debian-based distribution), you can create an alias to do it with a single command:
alias update=’sudo apt update && sudo apt upgrade -y’
With this alias, typing update in your terminal will automatically update your package list and upgrade installed packages, all in one command.
Listing Files with More Details
When you list files with ls, you might often want to include detailed information such as file permissions, sizes, and modification dates. To do this, you can create an alias without typing a long command every time.
alias ll=’ls -lAh — color=auto’
Now, typing ll will list files in a human-readable format (with sizes like KB, and MB), including hidden files, and with colors for easy identification.
Quick Backup Alias
Creating backups is important, and doing it quickly is even better. Here’s an alias that makes a simple backup.
alias backup=’cp -r ~/important_data ~/backups/’
With this alias, typing backup will instantly copy the contents of ~/important_data to the ~/backups/ folder.
Clean Up System Logs
If you’re managing logs, you might want to clear them periodically. Here’s an alias that helps with that.
alias cleanlogs=’sudo rm -rf /var/log/*.log’
By typing cleanlogs, you can quickly remove all .log files from the system’s log directory.
These tips not only help you save time but also make your day-to-day tasks easier and more enjoyable. Start adding some of these to your .bashrc file, and see how much faster you can get things done.
Schedule Scripts with Cron
Run scripts at specific times using corn. Whether it’s daily backups, system maintenance, or even custom scripts, cron jobs help you automate repetitive tasks efficiently.
To manage cron jobs, open your terminal and type the following command:
crontab -e
This command opens your personal crontab file, where you can define your scheduled tasks. Each line in a crontab file specifies a task, its schedule, and the command to execute. The format is:
* * * * * /path/to/command
| | | | |
| | | | + — — Day of the week (0 — Sunday, 6 — Saturday)
| | | + — — — Month (1–12)
| | + — — — — Day of the month (1–31)
| + — — — — — Hour (0–23)
+ — — — — — — Minute (0–59)
Examples:
- 0 2 * * * /path/to/backup.sh runs the backup.sh script every day at 2 AM.
- 30 14 1 * * /path/to/cleanup.sh runs cleanup.sh at 2:30 PM on the 1st of every month.
Scheduling a Daily Backup
Add the following line to your crontab to back up a folder every day at 2 AM:
0 2 * * * /home/user/scripts/backup.sh
This ensures that the script runs daily without requiring manual execution.
Automating System Cleanups
Schedule a cleanup job to remove temporary files from the /tmp directory every Sunday at 1 AM:
0 1 * * 0 find /tmp -type f -mtime +7 -exec rm {} \;
This removes files older than 7 days from the /tmp directory every Sunday.
Weekly Disk Usage Reports
Generate and email a disk usage report every Monday at 8 AM:
0 8 * * 1 df -h | mail -s “Disk Usage Report” user@mail.com
Replace user@mail.com with your email address.
View Scheduled Cron Jobs
To see your existing cron jobs, run:
crontab -l